

- #Old web wallpaper how to#
- #Old web wallpaper update#
- #Old web wallpaper full#
- #Old web wallpaper windows 10#
In terms of wallpapers, "Vintage" means that they were produced between the 1930s and the 1980s.
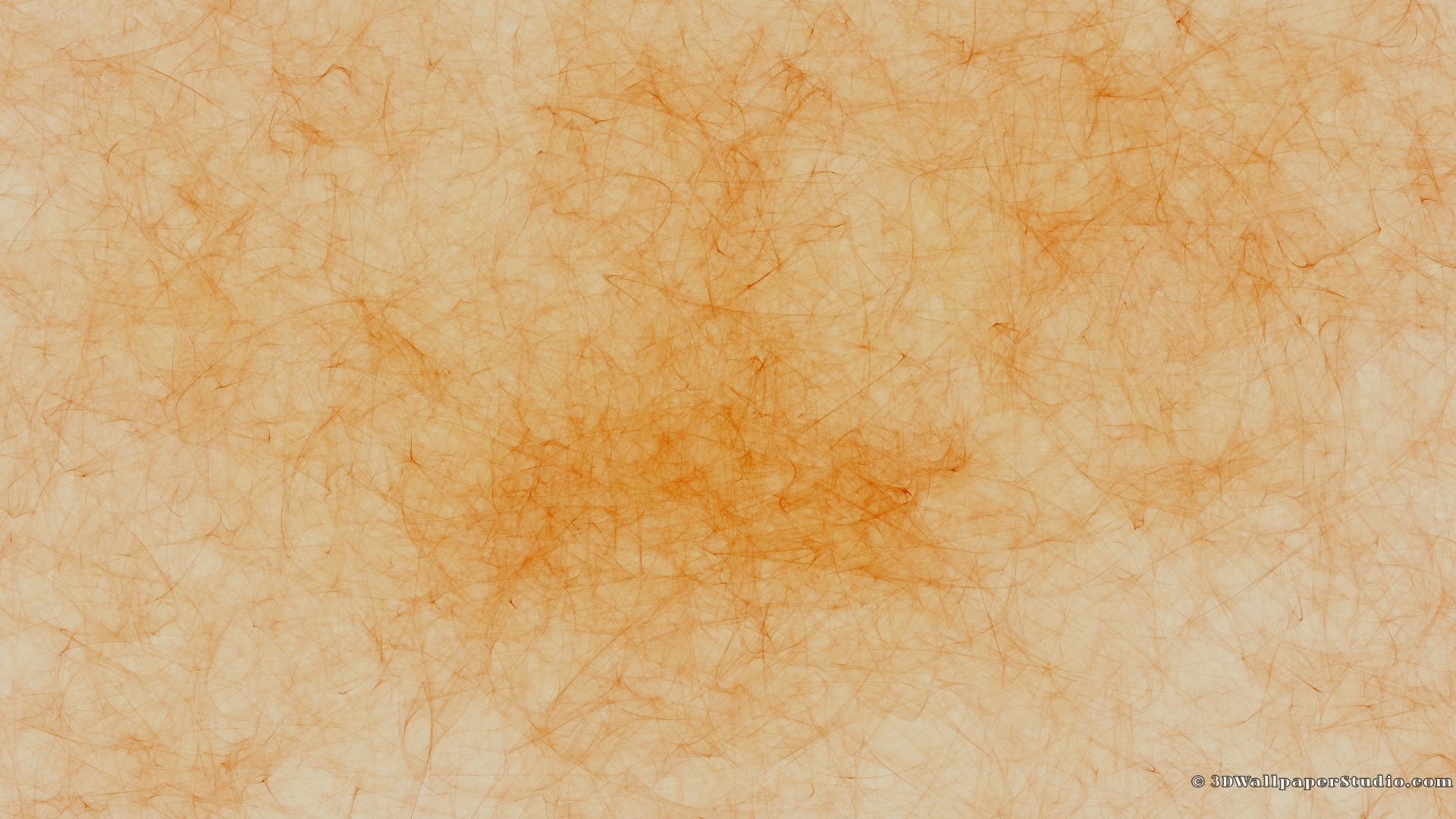
The English term "Vintage" describes premium-quality objects which were produced during the actual times they represent.
#Old web wallpaper how to#
Our tips: How to use Vintage wallpaper for fabulous looks.Which famous designers have created Vintage and Retro wallpaper?.In which locations and venues is Vintage wallpaper used today?.What is the special appeal of Vintage and Retro wallpaper?.What are the most popular Vintage wallpaper patterns?.Which colours are typical for Vintage wallpaper models of the 60s and 70s?.We will explain the differences between retro and vintage models, describe both types in detail, including their typical characteristics, and provide design tips. old) wallpapers of a certain period as well as new interpretations of original designs are known as "Vintage". Everybody has their very own favourite vintage design which carries specific meaning. These nostalgic models trigger (or maintain) memories and preserve a way of life, an era, or a personal conviction. If you want to also change the colour scheme in Windows 8.1, there’s a nice post on the Coretech blog.Vintage wallpaper is an homage and declaration of love to bygone times. Anyone who logs into the computer will get the new default wallpaper, and they are free to change it if they wish. That’s it! After OSD, your computer will have two files in the location C:\Windows\Web\Wallpaper\Windows, the new default wallpaper, and the old one renamed to “img1.jpg”. Now edit your OSD task sequence and after the “ Apply Operating System Image” Step and before the “ Apply Windows Settings” step, add a “ Run PowerShell Script” step from the MDT menu.Īdd the path to the script file in the step, eg %SCRIPTROOT%\Set-DefaultWallpaper.ps1
#Old web wallpaper update#
Rename-Item $OSDTargetSystemRoot\Web\Wallpaper\Windows\img0.jpg img1.jpg -ForceĬopy-Item $ScriptRoot\img0.jpg $OSDTargetSystemRoot\Web\Wallpaper\Windows -ForceĬopy the files to your MDT Package directoryĬopy the new wallpaper and the PowerShell script to the Scripts directory of your MDT package source files, and update the MDT Package to your distribution points. $OSDTargetSystemRoot = $tsenv.Value('OSDTargetSystemRoot') The script will load some task sequence variables, rename the existing default wallpaper to “img1.jpg”, and copy the new “img0.jpg” into the same directory. Use the following code in a new PowerShell Script, and save it as “Set-DefaultWallpaper.ps1” Save it as “img0.jpg” Create a PowerShell Script The recommended resolution is 1920×1200, which is the same as the built-in default wallpaper. Create a Wallpaperįirst, create your new default wallpaper. I’ve tested on Windows 7 but should also work with Windows 8.1 as it uses the same location for the default wallpaper. This procedure requires MDT-integrated ConfigMgr 2012, and also requires Windows PowerShell to be added to your boot image. Instead, you can change offline during the WinPE phase of the deployment, which bypasses the permissions problem.
#Old web wallpaper full#
If you check the security on that file however, you’ll notice that only the “TrustedInstaller” has full permissions to it, so to change it in the online OS requires messing with permissions. It turns out it is simple enough to do, but it requires changing the default wallpaper that comes with windows, which can be found at C:\Windows\Web\Wallpaper\Windows\img0.jpg. Recently I was given an interesting task – set the default wallpaper on new computer builds with ConfigMgr OSD, but don’t lock it such that users can’t change it.
#Old web wallpaper windows 10#
Note: For a Windows 10 Version, see this blog instead:


 0 kommentar(er)
0 kommentar(er)
